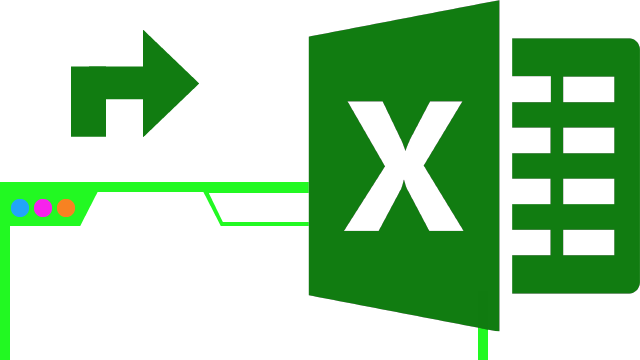公開日 2023年12月20日 |
更新日 2023年12月27日
Webページ上の一覧表はコピーして、エクセルに貼り付けることができます。手元のエクセルにコピーできれば、行や列を増やし、計算式を設定するなどしてさまざまに加工できます。同じやり方で、Googleスプレッドシートにもコピーできます。
Webページを閲覧中に、表のデータが必要になったことはありませんか。分析データを自分のパソコンに取り込んで参照するとか、価格表をコピーして比較検討するとか。
ここでは、著作権法で認められている私的利用の範囲で、Webページ上の表を再利用するという前提でお話しします。
Webページを制作するのに使う HTML という言語では、表を表示させるとき、<table> タグを使います。この<table>タグはエクセルと非常に相性がよく、表の部分をコピーしてエクセルに貼りつけると、きちんと値が一つ一つセルに入ります。その後、自分で好きに加工できます。
Webページ上の表をエクセルにコピーする手順
1. Webページ上のコピーしたい表を表示します。
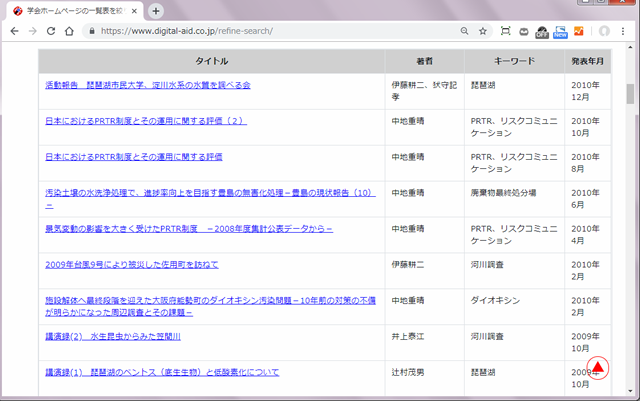
2. 表の必要箇所の最終行の最終欄から、最初の行の見出しの最初の文字まで下から逆に選択し、データ部分を反転させます。(下から選択すると、コピーをし損ねるという失敗を防げます。)
例は、見出しも含め、6 行分をコピーする場合。
例は、見出しも含め、6 行分をコピーする場合。
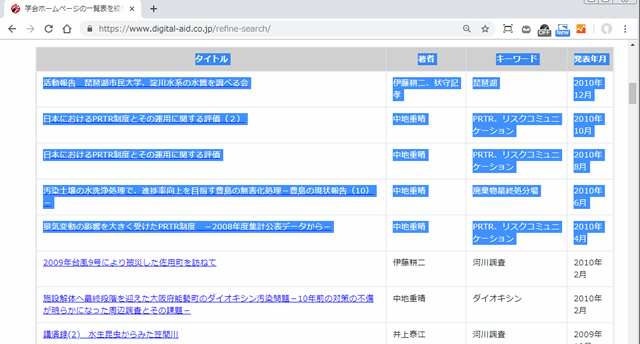
3. この状態で、右クリックしてメニューを表示し、「コピー」をクリックします。
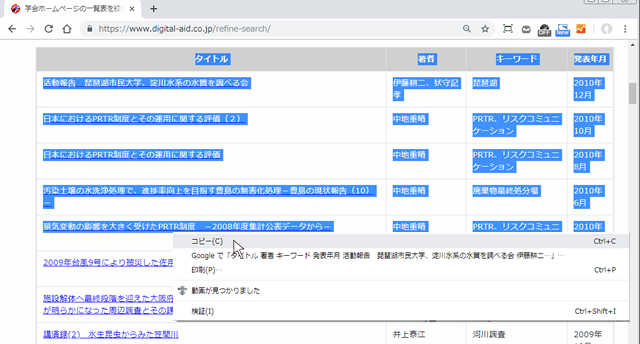
4. クリップボードにコピーされたので、エクセルを立ち上げ、「新規」>「空白のブック」をクリックして、新しいブックを開きます。
図4 エクセルを立ち上げ、「新規」>「空白のブック」をクリック
図4 エクセルを立ち上げ、「新規」>「空白のブック」をクリック
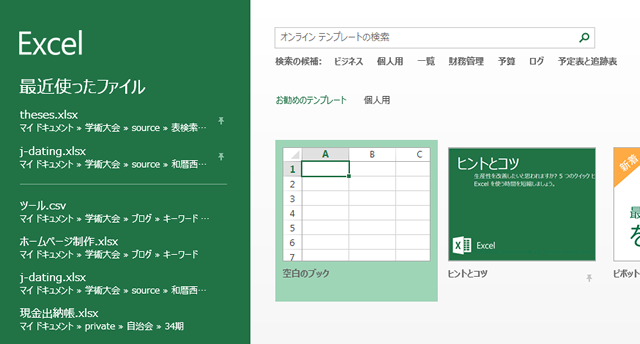
5. セル A1 を選択した状態で、右クリックしてメニューを表示し、「貼り付け」をクリックします。
図5 右クリック、メニュー「貼り付け」をクリック
図5 右クリック、メニュー「貼り付け」をクリック
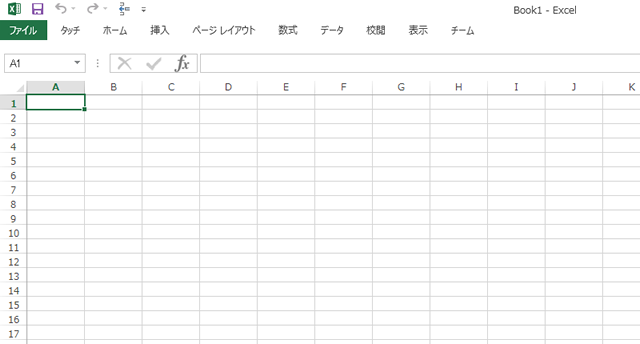
6. 列幅設定はデォルトのままなので、表示が ##### になってしまうことがあります。
図6 表示が ##### になってしまうことがある
図6 表示が ##### になってしまうことがある
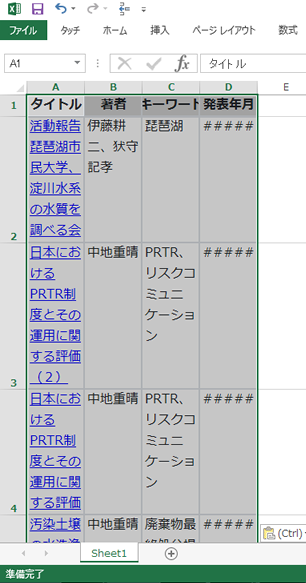
7. 列幅を広げます。
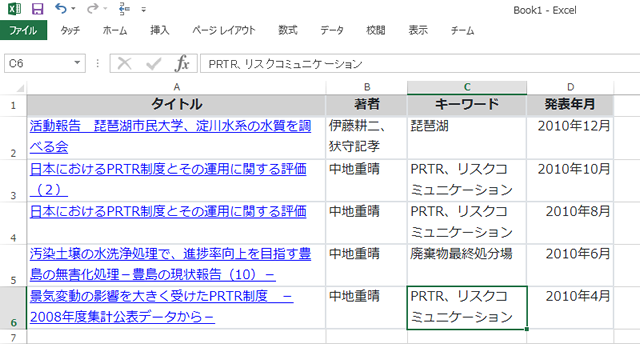
コピーした表に行や列を追加したり、計算式を設定したりできます。
なお、表に画像やチェックボックスなどのフォームパーツが埋め込まれている場合、それらパーツなどはコピーされず、エクセルに貼り付けたとき、空欄になることがあります。この場合は、先にコピペして、その後エクセル上で修正するのが早いです。
まとめ
ホームページ上の一覧表は、エクセルやGoogleスプレッドシートにコピーすることができます。ホームページ上の表の必要な部分の最終行の最終セルから最初の文字まで下から逆に選択するのがコツ。あとは、エクセルを立ち上げ、「空白のブック」に張り付けるだけ。手元のエクセルにコピーできれば、行や列を増やしたり、計算式を設定したりして、さまざまに加工できます。